Spring Cloud Stream
11 Minute Read
This tutorial will introduce you to the fundamentals of using Spring Cloud Stream with the Solace PubSub+ Binder. You will create a Source (sending app), a Sink (receiving app), and a Processor (combination of a source & a sink). The apps will exchange events using a Solace Event Broker
For more Spring Cloud Stream Tutorials checkout these codelabs:
Assumptions
This tutorial assumes the following:
- You are somewhat familiar with Java
- You have Maven 3.5.3 or higher (ensure it's on your PATH) Install steps here
- You have JDK 1.8 (ensure your PATH & JAVA_HOME are updated as needed)
- You have access to Solace messaging with the following configuration details:
- Connectivity information for a Solace message-VPN
- Enabled client username and password
One simple way to get access to Solace messaging quickly is to create a messaging service in Solace Cloud as outlined here. You can find other ways to get access to Solace messaging below.
Goals
The goal of this tutorial is to demonstrate the use of Spring Cloud Stream with the Solace PubSub+ Binder. This tutorial will show you:
- How to create a Spring Cloud Stream Source (sending app) to send events into PubSub+
- How to create a Spring Cloud Stream Sink (receiving app) to receive events from PubSub+
- How to create a Spring Cloud Stream Processor (sending & receiving app) to process events using PubSub+
Spring Cloud Stream (SCS) Introduction
“Spring Cloud Stream is a framework for building highly scalable event-driven microservices connected with shared messaging systems." It is based on Spring Boot, Spring Cloud, Spring Integration and Spring Messaging Solace PubSub+ is a partner maintained binder implementation for Spring Cloud Stream.
- Spring Cloud Stream Project Home: https://spring.io/projects/spring-cloud-stream
- The Reference Guide for that current version is available here
- PubSub+ Binder https://github.com/SolaceProducts/spring-cloud-stream-binder-solace
Get Solace Messaging
This tutorial requires access Solace messaging and requires that you know several connectivity properties about your Solace messaging. Specifically you need to know the following:
| Resources | Value | Description |
|---|---|---|
| Host | String | This is the address clients use when connecting to the Solace messaging to send and receive messages. (Format: DNS_NAME:Port or IP:Port) |
| Message VPN | String | The Solace message router Message VPN that this client should connect to. |
| Client Username | String | The client username. (See Notes below) |
| Client Password | String | The client password. (See Notes below) |
There are several ways you can get access to Solace Messaging and find these required properties.
Option 1: Use Solace Cloud
-
Follow these instructions to quickly spin up a cloud-based Solace messaging service for your applications.
-
The messaging connectivity information is found in the service details in the connectivity tab (shown below). You will need:
- Host:Port (use the SMF URI)
- Message VPN
- Client Username
- Client Password
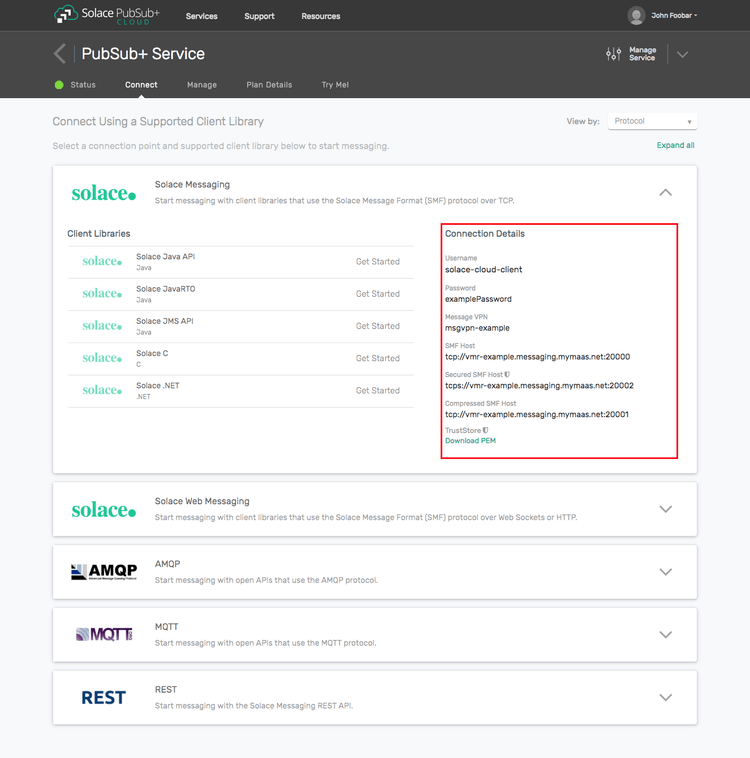
Option 2: Start a Solace Event Broker Software
-
Follow these instructions to start the Solace Event Broker Software in leading Clouds, Container Platforms or Hypervisors. The tutorials outline where to download and how to install the Solace Event Broker Software.
-
The messaging connectivity information are the following:
-
Host: <public_ip> (IP address assigned to the VMR in tutorial instructions)
-
Message VPN: default
-
Client Username: sampleUser (can be any value)
-
Client Password: samplePassword (can be any value)
Note: By default, the Solace Event Broker Software "default" message VPN has authentication disabled.
-
Option 3: Get access to a Solace Event Broker Appliance
-
Contact your Solace Event Broker Appliance administrators and obtain the following:
- A Solace Message-VPN where you can produce and consume direct and persistent messages
- The host name or IP address of the Solace appliance hosting your Message-VPN
- A username and password to access the Solace appliance
Getting the Source
Clone the GitHub repository containing the Solace samples.
git clone https://github.com/SolaceSamples/solace-samples-spring
cd solace-samples-springProject Setup
You should now be in a directory that itself contains multiple directories. The following 4 will be used in this tutorial:
- cloud-stream-processor
- cloud-stream-sink
- cloud-stream-source
- spring-samples-datamodel
The following sections will run the apps from the command line, but if you prefer to use an IDE the projects can be imported as "Maven Projects"
Install the data model
In order to compile/run the actual applications the data model must first be installed to your local maven repo.
cd spring-samples-datamodel
mvn clean installAnalyze the Maven Dependencies
Using your favorite text editor open the cloud-stream-sink/pom.xml file
cd cloud-stream-sink
vim pom.xmlThis file defines the dependencies needed for our Sink app to build & run, but they are also the same for our Source and Processor apps. Note that the app is actually a Spring Boot Application & is based off the spring-boot-starter-parent.
<parent>
<groupId>org.springframework.boot</groupId>
<artifactId>spring-boot-starter-parent</artifactId>
<version>2.4.5.RELEASE</version>
<relativePath /> <!-- lookup parent from repository -->
</parent>Also note that the dependency below is what enables us to use the Solace PubSub+ Binder.
<dependency>
<groupId>com.solace.spring.cloud</groupId>
<artifactId>spring-cloud-starter-stream-solace</artifactId>
<version>2.1.0</version>
</dependency>Learn about the Sink
Sample code is here if not already imported in previous steps.
TemperatureSink.java
Open the TemperatureSink.java file in the "cloud-stream-sink" project. This class shows how simple it is to write a Spring Cloud Stream app that consumes events from PubSub+.
A few things to take note of:
- The @SpringBootApplication annotation enables auto-configuration and component scanning
- The
sink@Bean returns ajava.util.function.Consumer. This function implements a Functional Interface, and can be registered as a Spring Cloud Function which in turn is recognized by Spring Cloud Stream. Because it is aConsumerit will be wired up by Spring Cloud Stream to receive events from the broker. - The
Consumer<SensorReading>returned takes in aSensorReadingobject. This is possible because the framework performs Content-Type Negotiation prior to calling the function for each message that will be receeived.
@SpringBootApplication
public class TemperatureSink {
public static void main(String[] args) {
SpringApplication.run(TemperatureSink.class, args);
}
/*
* Check out application.yml to see how to
* 1. Use `concurrency` for multi-threaded consumption
* 2. Use wildcard subscriptions
*/
@Bean
public Consumer<SensorReading> sink(){
return System.out::println;
}
}Sink:application.yml
Next let's take a look at the application.yml file. Note that an application.properties file could be used instead. Open the application.yml file in the "cloud-stream-sink" project.
A few things to take note of:
- The
spring.cloud.function.definitionregistered thesinkfunction as a Spring Cloud Function. - The properties under
spring.cloud.stream.bindings.sink-in-0configure how Spring Cloud Stream binds thesinkfunction to the broker via the Solace binder. Note thein-0part of the configuration mean the first input parameter of the method. This would beout-0for the first output parameter. It could also bein-1,out-1, etc. if Tuples are used to have multiple inputs/outputs to a function but this isn't very common and won't be covered here. - Note the
spring.cloud.stream.bindings.sink-in-0.groupproperty is set. When this is specified we are following the Spring Cloud Stream "Consumer Group" pattern; if a group was not specified the app would be using the Publish-Subscribe pattern. - Spring Cloud Stream will use the "local-solace" binder since it's the only one present; if multiple binders are present you can specify the binder on each binding.
- Change your host, msgVpn, clientUsername & clientPassword to match your Solace Messaging Service. The host should be your "SMF URI".
- Notice the
spring.cloud.stream.solace.bindingsis where Solace specific configurations can be set; here we see an example where we are telling our queue to subscribe to the "sensor/temperature/>" topic. The ">" sign is a wildcard that allows us to receive any events sent to any topic that starts with "sensor/temperature/" We will be using it to receive events on "sensor/temperature/celsius" and "sensor/temperature/fahrenheit" topics.
spring:
cloud:
function:
definition: sink
stream:
bindings:
sink-in-0:
destination: TEMPS.Q
#The presence of "group" tells the binder to follow the "consumer group" pattern
group: SINK
consumer:
#Concurrency can be used with a consumer group (non-exclusive queue) to process events in multiple threads
concurrency: 5
binders:
local-solace:
type: solace
environment:
solace:
java:
host: tcp://localhost:55555
msgVpn: default
clientUsername: default
clientPassword: default
solace:
bindings:
sink-in-0:
consumer:
#This adds a topic subscription w/ wildcards to the queue created with a name of TEMPS.Q.SINK above
queueAdditionalSubscriptions: sensor/temperature/>Sink:Run the app
Now it's time to run the app. Run from the command line using maven like seen below
mvn spring-boot:runYou should see the application start; you will know it's started when the console has a line that contains "Started TemperatureSink in" Leave the app running for the remainder of the tutorial & don't worry that no events are being received yet.
Learn about the Source
Sample code is here if not already imported in previous steps.
FahrenheitTempSource.java
Open a new console/terminal if needed. Open the FahrenheitTempSource.java file in the "cloud-stream-source" project. This class shows how simple it is to write a Spring Cloud Stream app that sends events to PubSub+. The class is simulating an event source that emits a temperature, in Fahrenheit, every 5 seconds.
A few things to take note of:
- As before the @SpringBootApplication annotation enables auto-configuration and component scanning
- Note the
emitSensorReading@Bean returns aSupplier<SensorReading>. Sincejava.util.function.Supplieris a functional interface this bean will be registerd with Spring Cloud Function and can be used by Spring Cloud Stream to publish messages. - By default the Supplier will be triggered every 1 second, but that can be tuned using the
spring.cloud.stream.poller.fixed-delayproperty - Since the Supplier outputs a
SensorReadingthat object will be included as the payload of messages published back to the Event Broker.
@SpringBootApplication
public class FahrenheitTempSource {
private static final Logger log = LoggerFactory.getLogger(FahrenheitTempSource.class);
private static final UUID sensorIdentifier = UUID.randomUUID();
private static final Random random = new Random(System.currentTimeMillis());
private static final int RANDOM_MULTIPLIER = 100;
public static void main(String[] args) {
SpringApplication.run(FahrenheitTempSource.class);
}
/*
* Basic Supplier which sends messages every X milliseconds
* Configurable using spring.cloud.stream.poller.fixed-delay
*/
@Bean
public Supplier<SensorReading> emitSensorReading() {
return () -> {
double temperature = random.nextDouble() * RANDOM_MULTIPLIER;
SensorReading reading = new SensorReading();
reading.setSensorID(sensorIdentifier.toString());
reading.setTemperature(temperature);
reading.setBaseUnit(BaseUnit.FAHRENHEIT);
log.info("Emitting " + reading);
return reading;
};
}
}Source:application.yml
Next let's take a look at the application.yml file. As stated earlier, an application.properties file could be used instead. Open the application.yml file in the "cloud-stream-source" project.
A few things to take note of:
- The
spring.cloud.function.definitionregisters theemitSensorReadingfunction as a Spring Cloud Function - The
spring.cloud.stream.bindings.emitSensorReading-out-0bindings configuration tells Spring Cloud Stream how to bind the function to the event broker. In this case it will be publishing toot hesensor/temperature/fahrenheittopic. - Spring Cloud Stream will use the "local-solace" binder since it's the only one present; if multiple binders are present you can specify the binder on each binding.
- Change your host, msgVpn, clientUsername & clientPassword to match your Solace Messaging Service. The host should be your "SMF URI".
spring:
cloud:
function:
definition: emitSensorReading
stream:
poller:
fixed-delay: 5000
bindings:
emitSensorReading-out-0:
destination: sensor/temperature/fahrenheit
binder: local-solace
binders:
local-solace:
type: solace
environment:
solace:
java:
host: tcp://localhost:55555
msgVpn: default
clientUsername: default
clientPassword: default
connectRetries: -1
reconnectRetries: -1Source:Run the app
Now it's time to run the app. Run from the command line using maven like seen below
mvn spring-boot:runYou should see the application start; you will know it's started when the console has a line that contains "Started FahrenheitTempSource in" After starting you should see the Source app emitting an event every 5 seconds. Note that if you look back at your Sink app that was deployed previously you should now see it receiving the events that are being emitted.
At this point you have now implemented a sending & receiving app using Spring Cloud Stream and PubSub+ !! Leave the app running for the remainder of the tutorial.
Learn about the Processor
Sample code is here if not already imported in previous steps.
ConvertFtoCProcessor.java
Open a new console/terminal if needed. Open the ConvertFtoCProcessor.java file in the "cloud-stream-processor" project. This class shows how simple it is to write a Spring Cloud Stream app that receives, processes & sends to PubSub+. The class is a processor which receives SensorReadings in Fahrenheit from one topic, converts them to Celsius and publishes the updated SensorReadings to a Celsius topic
A few things to take note of:
- As before the @SpringBootApplication annotation enables auto-configuration and component scanning
- The
convertFtoCfunction returns ajava.util.function.Functionwhich as a Functional Interface allows Spring Cloud Function to register it. Once registered this function can be used to handle messages via Spring Cloud Stream. - Note that a
java.util.function.Functionwill be used as Spring Cloud Stream processor where it will receive a message, process it and publish an outbound message. - In this case we can see that our function will receive and publish a
SensorReading. This is possible due to the built in Content-Type Negotiation provided by the framework
@SpringBootApplication
public class ConvertFtoCProcessor {
private static final Logger log = LoggerFactory.getLogger(ConvertFtoCProcessor.class);
public static void main(String[] args) {
SpringApplication.run(ConvertFtoCProcessor.class, args);
}
@Bean
public Function<SensorReading, SensorReading> convertFtoC() {
return reading -> {
log.info("Received: " + reading);
double temperatureCelsius = (reading.getTemperature().doubleValue() - 32) * 5 / 9;
reading.setTemperature(temperatureCelsius);
reading.setBaseUnit(SensorReading.BaseUnit.CELSIUS);
log.info("Sending: " + reading);
return reading;
};
}
}Processor:application.yml
Next let's take a look at the application.yml file. As stated earlier, an application.properties file could be used instead. Open the application.yml file in the "cloud-streams-processor" project.
A few things to take note of:
- The
spring.cloud.function.definitionregisters theconvertFtoCfunction with Spring Cloud Function which also allows it to be used by Spring Cloud Stream - The
spring.cloud.stream.bindingssection of the config tells Spring Cloud Stream how to configure the bindings of our function to both send and receive messages. Receiving is configured by theconvertFtoC-in-0binding and sending is configured viaconvertFtoC-out-0. - Spring Cloud Stream will use the "local-solace" binder since it's the only one present; if multiple binders are present you can specify the binder on each binding.
- Change your host, msgVpn, clientUsername & clientPassword to match your Solace Messaging Service. The host should be your "SMF URI".
- Notice the
spring.cloud.steam.solace.bindingssection of the config is where Solace specific configurations can be set; here we see an example where we are telling our input bindings queue to subscribe to the "sensor/temperature/fahrenheit" topic.
spring:
cloud:
function:
definition: convertFtoC
stream:
default-binder: local-solace
bindings:
convertFtoC-in-0:
destination: TEMPS.Q
group: PROCESSOR
convertFtoC-out-0:
destination: sensor/temperature/celsius
binders:
local-solace:
type: solace
environment:
solace:
java:
host: tcp://localhost:55555
msgVpn: default
clientUsername: default
clientPassword: default
connectRetries: -1
reconnectRetries: -1
solace:
bindings:
convertFtoC-in-0:
consumer:
queueAdditionalSubscriptions: sensor/temperature/fahrenheitProcessor:Run the app
Now it's time to run the app. Run from the command line using maven like seen below
mvn spring-boot:runYou should see the application start; you will know it's started when the console has a line that contains "Started ConvertFtoCProcessor in" After starting you should see the Processor app start to process the fahrenheit events sent by the Source that is still running from before.
Note that if you look back at your Sink app you should now see it receiving both Fahrenheit & Celsius events. This is because it is subscribed to the "sensor/temperature/>" Fahrenheit events are being received from the initial Source app from the "sensor/temperature/fahrenheit" topic and Celsius events are being received from the Processor app from the "sensor/temperature/celsius" topic.
Takeaway
Spring Cloud Stream makes it super simple to develop event-driven microservices & applications! Note that you did not have to learn any messaging APIs in order to use Spring Cloud Stream. It allowed you to create an entire event creation, processing and receiving chain without having to use Messaging/Eventing APIs which allows your to focus on your business goals.
Sample Code used in this tutorial can be found in github.